How to Save the Word File as Pdf
3 Ways on Save Word Doc as PDF

"How do you save a Word document as a PDF?"
Saving word documents as PDF is something that you should consider if you want to ensure the security of your files or send the files anywhere. It will only take a few clicks if you are using the best PDF creator to save Word doc as PDF. Below are tips and tricks on how to save Word doc as PDF with PDFelement ProPDFelement Pro.
Top 3 Ways to Save Word as PDF in High Quality
Way 1. Save Word Doc as PDF with PDFelement
A lot of people ask "How do I save a Word document as a PDF?". Here, we will solve this problem you have. You can make the process of saving Word as PDF very easy by using PDFelement. This application gives you full control over your PDF files.
Step 1. Launch PDFelement Pro
The first thing you will need to do is go to download PDFelement to your computer, and then install it by following the on-screen instruction. After doing that, launch it.
Step 2. Import Word Files
Now click the "File" > "Create" > "PDF from File" and select word file to open it to create PDF.
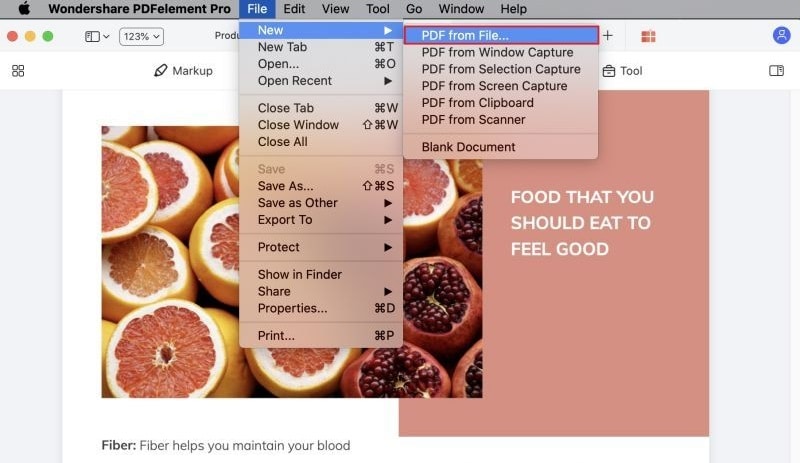
Step 3. Save a Word Doc as a PDF
Once you have uploaded the files, go to "File" and click "Save As" to save Word document as PDF.
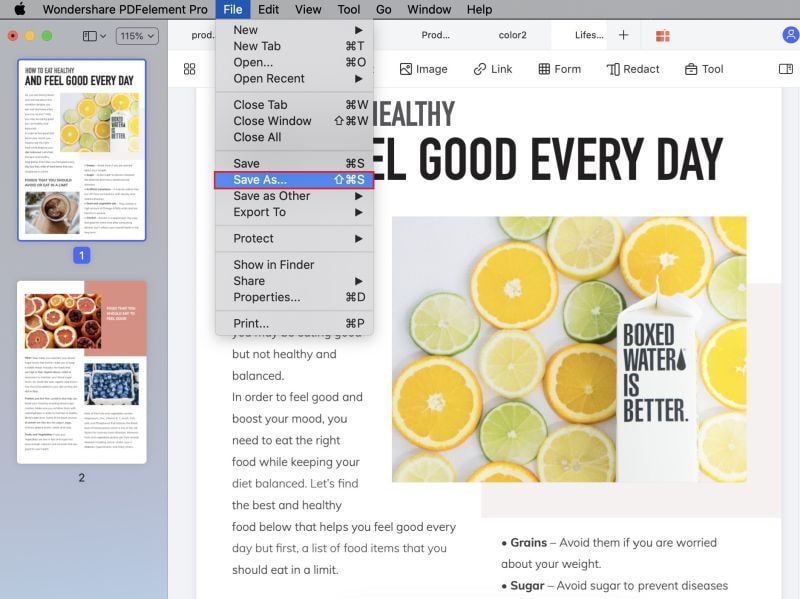
It features text editing options that can be optimized in order to turn your working environment inside it into an actual professional editor. It also allows you to create PDF formats from scratch and convert them into any format of your choice. Not forgetting the fact that you can use it to make forms that can be easily filled with any standard document viewing application.
Key Features of PDFelement Pro:
- Convert PPT, Excel, and Word Doc to PDF in high quality.
- It has OCR technology that allows editing of scanned PDF files.
- It is packed with a lot of editing options that allow you to have full control over your PDFs.
- It allows you to convert your PDFs to almost all business formats that are at your disposal.
- It has an extensive set of tools for filling and creating forms.
Way 2. Save Word Document as PDF with Microsoft Word Directly
"Why I can't save my Word doc as a PDF?" When you using Microsoft Word to create a Word document, you may need to save your Word doc as PDF file, but how can you do that? Actually, it is very easy to complete this task.
Step 1: Open the Word document on your computer.
Step 2: Go to the "File" option, then click "Save As".
Step 3: Select "PDF(*.pdf)" as the output format. Click the "Save" button and you complete the task of saving Word doc as PDF.
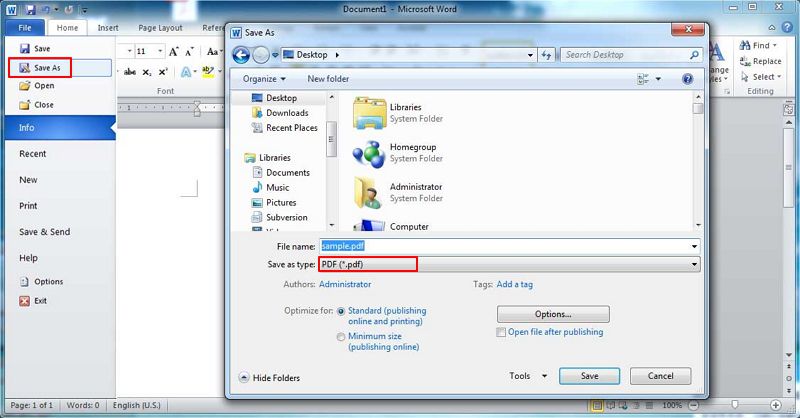
Way 3. Save Word as PDF Online
You can also save your Word Doc as PDF online using freepdfconvert.com. The following is what you will need to do.
Step 1: Using your favorite browser, go to freepdfconvert.com.
Step 2: When the site opens, you should see an option that says select file. Click on it to choose and upload the Word file you want to convert.
Step 3: Under "Convert to" make sure that the selected format is PDF, and then click on Convert to start the conversion process.
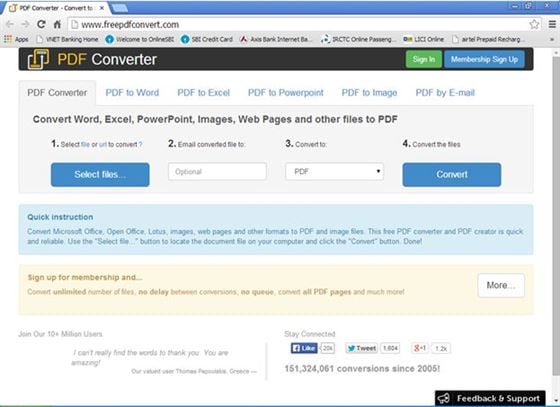
Part 2. Can't Save Word Doc as PDF? Solved!
When trying to save Word Doc as PDF, you may encounter the following problems.
1. Hyperlinks Disappear When Word Doc is Converted to PDF.
When the Word document that you have prepared has hyperlinks and you do not want them to disappear after conversion, you will need to use the special Adobe PDF menu or toolbar buttons instead of the PDF printer during the conversion. If you are using Word Perfect, you will need to make sure that Publish to PDF settings have been set to convert hyperlinks.
2. Comments Disappear When Word Doc is Saved as PDF.
To resolve this issue, in Microsoft Word, you will need to click on File, Send and then choose the "Email as PDF attachment options". You should be able to comment on balloons in the resulting PDF. Change tracking settings to "Final Showing Markup".
3. Borders Become Corrupted or Disappear When Word Doc is Saved to PDF.
If you encounter this problem while trying to save Word to PDF, you will need to do the following:
Select the entire row that has been shaded, and then go to "Table", followed by "Table Properties" and then select "Borders and Shading", and then the Borders tab.
After that, choose the contour for the border setting and then select the same color as the one you applied for the shading.
Apply this setting to the cell and then repeat this for all rows or allow a macro to do this for you.
4. Word Doc Split Into Multiple Files When Saved as PDF.
You will need to use a US Letter instead of A3 or A4 in the printing options if you do not want to get this error. You are going to get a single PDF file regardless of the section or page breaks it may be having.
5. "Export failed due to unexpected error".
When you get this error when trying to save Word Doc as PDF, you will need to use Save As from the drop-down option before you click Save. Make sure that you choose the PDF option in the "Save As" window.
How to Save the Word File as Pdf
Source: https://pdf.iskysoft.com/create-pdf/how-to-save-word-doc-to-pdf.html
0 Response to "How to Save the Word File as Pdf"
Post a Comment